We at FUTBIN are all avid FIFA players, we have been active since FIFA 94 and have played every single title since. We love this game and like most of you, we got hooked on Ultimate Team when this mode was released. In regards to the "gameplay issues", there seems to be a lot of talk and criticism floating around the web, and while the gameplay isn't perfect, it is far from the biggest problem we face.
If we take a look at previous versions of FIFA, each and every title would come combined with a "gameplay flaw". For example:
In FIFA 2003-2005, almost every cross would result in a goal. This can be seen from videos focusing around any of the eSports competitions from back in the day.
From FIFA 2006 to 2014, you can find a lot of other issues such as OP long shots (90% goal if taken from the right spot), OP dribbling, corners and so on.
Despite the "problems" each game may have, it simply changes the meta, which is a problem/feature that almost every online game of the modern day will have. So, if gameplay isn't the biggest problem right now, then what exactly is it? Well, we have all experienced times where the game feels very different, leaving us to ask questions or make statements such as: "The game isn't very responsive", "My players feel sluggish", or "This match feels very different to the previous one". Some players would describe this as button lag or input delay, but what exactly causes us to ask such questions, and why does it feel like it is becoming more and more noticable each year?
With the competitive scene growing so rapidly, the average gamer carries a much higher skill level than has been present in previous years. When you combine these factors with this "input delay", and the fact that the game can create RNG elements while playing online, we find ourselves noticing these problems a lot more. The key to improving in this competitive scene is repetition, practice and timing. Pressing the tackle button half a second too early, or half a second too late can create a completely different scenario, leaving the user to feel confused, defeated and infuriated. This logic is applied to all areas of the pitch; passing, shooting, and even player switching, in order to improve your game, you need to ensure near perfect timing.
Now before we jump into things, here’s some data that shows the top 30 countries distribution of FUT:
As you can clearly see from the graph, the majority of FUT players are based in Europe and for the most part, the game will be pretty responsive for these players, when the servers aren’t under heavy traffic and everything is working as it should. Yes, there are exceptions when the same issues are present within Europe too, and we have experienced these first hand.
As for the rest of the world however, every time you load the game you aren’t entirely sure what you are going to get. This leaves players praying to the FIFA gods, hoping that the game will be smooth, but sadly this is rarely the experience they recieve.
Initially, blame is placed upon the players internet connection. Is it fast enough, is it wired, are the correct ports opened, is the firmware updated etc, and while this can occasionally be the culprit, this is very rarely the underlying issue. We have tried everything, from different routers, to changing ISPs, using VPNs, updating router settings, or even custom firmware. You name it, we've tried it. The biggest worry is how we have played a wide variety of games over the years, (CS:GO, Fortnite, COD, Battlefield, Dota, Rocket League, to name a few), and have very rarely ever suffered with "delay" or ping issues.
With the continuous growth of the FIFA franchise, the P2P (peer to peer) element is slowly fading away, with EA's focus being on dedicated servers. This is a fantastic idea and decision in our opinion, However the execution so far simply hasn't been good enough. The internet is full of opinions that would agree, as seen on Reddit, Twitter, Facebook, or even the EA forums themselves.
The general public expects EA to simply pull a plug and fix the issues, which just isn't how this works. Such drastic changes and adaptation requires a gigantic roadmap, a lot of work, and a sizeable chunk of time. The problem we have currently however, is that as far as us, the public can see, nothing is actually being done to accommodate for this. Simple acknowledgement of the issues would be a great start, updates along the way, and an estimated time frame for implementation is all we need (even if we are still years away).
Now we don't know, or have any interest in finding out about how EA's network and code works. We are confident that they have some fantastic developers in place, working tirelessly to change, update and adapt the model. Despite this, every big country, or at least the top 50, should always have access to a Clean and responsive game. This needs to be the focus of their resources, time and commitment to the playerbase. Fixing AI defending, or finesse shots is great, but is far from the biggest problem right now.
Our final topic of conversation today, would be around EA's communication model. The implementation of Zaro and Corey has been fantastic, but at the end of the day they only have four hands, and have simply no chance of keeping up with the hectic workload and demand from the FUT community. A dedicated FUT support department would be an incredible addition. Individuals who know the game, are incredibly responsive, and can deal with simple issues such as being hacked, wrongfully banned or helping someone who got an unjustified loss (disconnect, game was stuck in the final screen etc). It would show that EA cares about the playerbase, and would provide the player base with a simple point of contact as well.
All in all, FUT content this year has been incredible. The UI/graphics seem to improve with each release, while the content becomes more and more engaging. This is fantastic, and shows that EA are really trying to make this game as near perfect as possible for us.
Now we don't know, or have any interest in finding out about how EA's network and code works. We are confident that they have some fantastic developers in place, working tirelessly to change, update and adapt the model. Despite this, every big country, or at least the top 50, should always have access to a Clean and responsive game. This needs to be the focus of their resources, time and commitment to the playerbase. Fixing AI defending, or finesse shots is great, but is far from the biggest problem right now. The general public expects EA to simply pull a plug and fix the issues, which just isn't how this works. Such drastic changes and adaptation requires a gigantic roadmap, a lot of work, and a sizeable chunk of time. The problem we have currently however, is that as far as us, the public can see, nothing is actually being done to accommodate for this. Simple acknowledgement of the issues would be a great start, updates along the way, and an estimated time frame for implementation is all we need (even if we are still years away).
FIFA 19 Server Down! FIFA 19 Unable to Connect Problems You Need Know
EA's servers are down, stopping people from playing FIFA 19 and other popular games. The company's online services have broken, meaning that multiplayer games and its popular Origin service are inaccessible to players. Any games that rely on EA's servers, which includes like Madden 19, Star Wars Battlefront 2 and Battlefield 1 as well as Fifa, are being caught up in the problems.
The EA Help Twitter account has said that connectivity issues are stopping players from getting into the game at the moment. According to reports online it seems to be affecting players worldwide with reports from the UK and US as well as across Europe and Asia. It comes just hours after FIFA 19 was given an update that addresses various gameplay features in the game, which could potentially have some involvement in the server problems. The patch addressed various goalkeeper and volley issues that occurred during gameplay as well as adding updates to the Ultimate Team mode.
EA recognized the issue on Twitter and said it was being fixed.
" We're aware of connectivity issues affecting players at the moment and are working to resolve them," it posted. "Thank you. "
The issues are hitting console players on both Xbox One and PS4, according to those affected.
The problems are being seen across the world but particularly in Europe, according to the website Down Detector.
An exact time for when servers will be working again hasn't been given and it is hard to estimate when the game will be working again. The problems were first reported at around 13.30 BST according to Down Detector which means it is likely to at least last another hour or two while developers try to address the problem. We will post any updates here when they are available.
The issues are hitting console players on both Xbox One and PS4, according to those affected. EA's servers are down, stopping people from playing FIFA 19 and other popular games. The company's online services have broken, meaning that multiplayer games and its popular Origin service are inaccessible to players. Any games that rely on EA's servers, which includes like Madden 19, Star Wars Battlefront 2 and Battlefield 1 as well as Fifa, are being caught up in the problems.
The EA servers never were so overloaded as they are now. Many people are thinking to give up because they can’t play the game at all. If it is your case, don’t do it. Most of the times, there are ways to improve your game connection. We will explain how in our FIFA 19 Connection Problems Troubleshooting Guide. This year, our guide is even better because we added the EA’s experience to it.
Learn how to improve your FIFA 19 connection
There are many thousands of gamers who have problems connecting to FIFA 19 servers.
Among the most common anomalies are:
✅ Connection drops too often (including in the end of each match);
✅ High lag;
✅ Trouble finding opponents to play against;
✅ Trouble connecting to FUT 19 even when the EA servers are on.
It is true that the EA servers are far from being great. But, unlike the idea that the community usually has the greatest fault is not from EA. It’s the players. Don’t forget that the connection used on most of the FIFA 19 game modes is P2P (peer to peer).
A poor Internet service provider or a wrong configuration of connection settings are the main reasons for these problems. Many of these situations can be fixed without great difficulty. That’s what we intend to try to help in this article. We are not experts in this area but we also had connections problems and have investigated a lot to find solutions. Today we play without any problem.
We don’t guarantee you that you will be able to play after to follow our tips but at least you can try. In most of the cases, players who follow these tips improve their game experience.
There are several ways to try to improve your FIFA 19 connection.
We will list the 20 most important FIFA 19 connection problems by the order of greater ease of implementation:
METHOD 1 | DIFFICULTY: ⚫⚪⚪⚪⚪ | ⏲️ 1 MINUTE 
Before anything else, you should be sure that EA servers are running without problems.
It is very easy to check it:
1 Click here
2 Click on ‘server status‘
3 Check if the server of your console is working or not.
You should also check the consoles status. It is very easy to do it:
1 Click here (XBox) or here (Playstation), depending on your platform
2 Confirm if the server is ‘normal’ in ‘games’ (XBox) or if ‘games and social networks’ are green (Playstation).
METHOD 2 | DIFFICULTY: ⚫⚪⚪⚪⚪ | ⏲️ 3 MINUTES 
Before spending a good amount of time testing all the steps of this guide, you should be sure that the problem is in your connection and not in your account.
Only if you can not get into your Ultimate Team account or EAS account, create a new one and test it on the same console to see if your first account is Corrupted / banned or if the problem is in your connection.
METHOD 3 | DIFFICULTY: ⚫⚫⚪⚪⚪ | ⏲️ 5 MINUTES 
If you only had problems with your FIFA 19 connection right now, so this should be your first step in an attempt to solve them.
Follow the next steps and, in the end, test your connection again:
1 Turn off your console and network hardware (for example, your modem and router);
2 Wait 30 seconds;
3 Turn on your modem and wait for it to come back on line (approximately one minute);
4 Turn on the next piece of hardware (for example, the router), and wait another minute;
5 Repeat the last step for every additional piece of network hardware.
Ensure your router or modem’s firmware and drivers are up to date. To do so, you’ll likely be able to find help from your router manufacturer’s website.
METHOD 4 | DIFFICULTY: ⚫⚫⚪⚪⚪ | ⏲️ 5 MINUTES 
Although it is unlikely that you go and find the solution to your problem in simplifying network configuration, it is important to make it to screen every chance.
Your router or gateway might be having problems sharing an Internet connection. To see whether this is true, try to do one of the following and, at the end, test your connection again:
Wired connection
Temporarily unplug everything from your router, except the cable to your modem and the cable to your Xbox console or to your Playstation console.
Wireless connection
Temporarily turn off everything that’s connected to your wireless network except your Xbox console or your Playstation console.
METHOD 5 | DIFFICULTY: ⚫⚫⚪⚪⚪ | ⏲️ 3 MINUTES 
A weak wireless signal can cause poor FIFA 19 performance. Check your Wireless signal strength and follow these tips:
✅ Move your router or gateway off the floor and away from walls and metal objects.
✅ Move your console off the floor and away from walls and metal objects. Remove your console from an enclosed entertainment centre, bookshelf or TV stand.
✅ Minimise obstructions along a straight-line path between your console and your wireless router or gateway. Possible obstructions include TVs, cabinets, appliances, other electronics and furniture.
✅ Shorten the distance between your console and your wireless router or gateway. Ideally, your network hardware should be near the centre of your home.
✅ Turn off wireless devices. If your router uses the 2.4 GHz band, try turning off wireless devices, such as 2.4 GHz cordless telephones, Bluetooth devices and baby monitors. If you are using a wireless headset with a base station, try moving the transmitter away from your console, or temporarily turn it off to see if your wireless network signal improves.
✅ Try changing your wireless channel. Wireless routers and gateways can broadcast on different channels, and one channel might be clearer than another. For example, try channel 1 or 11. See your hardware documentation for help with changing wireless channels.
✅ Add a wireless repeater to extend your wireless network range. You can boost your signal strength by placing a wireless repeater halfway between your router or gateway and your console.
METHOD 6 | DIFFICULTY: ⚫⚪⚪⚪⚪ | ⏲️ 3 MINUTES 
Most of the players use the functionality that allows them to connect the console to the internet via a wireless connection. It is undoubtedly more practical, but usually wireless connections are also slower. Moreover, wireless connections are also more likely to network conflicts and errors.
Try to connect your console to the router by a good Ethernet cable and, if necessary, set up your Internet access on your console.
If you are already use a wired connection, change your ethernet cable.
METHOD 7 | DIFFICULTY: ⚫⚪⚪⚪⚪ | ⏲️ 1 MINUTE 
If your biggest problem is to find an opponent to play, then you should try to change the matchmaking options. Approximate location matchmaking uses your IP address to find an opponent closer to you for online play in Head to Head modes.
To change it you just need to start FIFA 19 and follow the path customise – online settings – matchmaking options and choose ‘yes’ to the approximate location matchmaking. The game will try to find opponents near to you.
METHOD 8 | DIFFICULTY: ⚫⚪⚪⚪⚪ | ⏲️ 1 MINUTE 
Bandwidth is the amount of information transferred over your Internet connection. If your bandwidth is limited or fluctuates dramatically, it can affect the performance of your FIFA 19 matches.
When someone in your house browses the Internet, they use bandwidth that could be going to your console. The same happens, when someone uses a set-up box, for example.
If you are having problems to play FIFA 19, make sure that other computers in your home are not downloading or transferring files while you are trying to play and the other devices are not connecting to the internet.
METHOD 9 | DIFFICULTY: ⚫⚫⚫⚪⚪ | ⏲️ 15 MINUTES 
If you are experiencing connection issues, you may want to test your connection speed. That’s what they will ask you to do if you contact the EA Support. There are several ways to do this using tools available on your computer, or with a powerful program called UOTrace that will provide extra information you can send to an Advisor.
UOTrace gives you the path the packet traveled through, as well as the speed and the percent loss.
Follow the steps below to perform a test using the UOTrace:
1 Download UOTrace here and run it;
2 Click the Options menu at the top of the window and select Advanced;
3 In the window where the server is listed, type in “easo. ea. com”;
4 Click the Traceroute button. After the traceroute has completed, click the Poll button;
5 Let the program send about 100 packets then click Stop Poll.
Ping test gives you average ping speed results.
Follow the steps below to perform a test using the Ping test:
1 Click the Start button, then type “CMD” into the search bar.
2 Right-click on “CMD” or “cmd. exe” under “Programs”, then select “Run as Administrator”;
3 At the Command Prompt type in “ping” followed by the server address: easo. ea. com. Hit Enter and wait for the results.
Trace Route gives you the path the packet traveled through, as well as the speed.
Follow the steps below to perform a test using Trace Route:
1 Click the Start button, then type “CMD” into the search bar;
2 Right-click on “CMD” or “cmd. exe” under “Programs”, then select “Run as Administrator”;
3 At the Command Prompt type in “tracert” followed by the server address: easo. ea. com. Hit Enter and wait for the results.
FIFA 19 uses the TCP/IP protocol that sends data in the form of packets. A ping time is the amount of time it takes for a packet of data to be sent from your computer to a host server. These numbers are a general guideline and the meaning of your ping can change depending on the type, or genre, of game you’re playing, or activity you’re trying to do.
Consistent low-pings affect fast-paced games such as FIFA, but have less of an impact on playing slower-paced games or downloading games.
If you are getting pings that average 75-100ms you’re likely fine. If you have multiple >100ms pings, that can signal connectivity problems in your games.
Host names/servers are the individual computers that make up the Internet. The connection you make to the server may travel, or hop, through 15-25 individual hosts before reaching it. If the hosts are suffering any issues, they can cause poor game performance.
If the ping for a particular host in the first few (3 to 4) hops is significantly high (usually near or above 175ms), it signifies that the routing host is either receiving more traffic than it can effectively handle, or is having some type of technical issue.
If the first few hop shows an IP address reading a mix of 10.x. x.x, 172.16.x. x, or 192.168.x. x, this means your connection is moving through several private networks that could be causing issues with game connectivity–this is usually when you’re on a very open network, such as on a University campus, at a library, on a military base, etc; if this is the case, you likely need to contact your network administrator to try to workaround any issues. Moving through multiple of the same type of private network–meaning that they consistently share the same number pairing in their above-stated prefix–however is usually fine.
If the third hop in particular shows the IP address 0.0.0.0, this probably means your device is having DHCP resolution issues, which you can solve by setting up a static IP address for your gaming device. You can get tutorials on how to setup a static IP address from your ISP, router manufacturer, or other resources online.
In UOTrace, the shield icons next to the host names give a graphical display of quality. Green indicates a good connection; as it worsens, the colors pass through various shades of yellow, red, gray, and finally, black.
Percent Loss is the percentage of packets that are being lost, or information you’re sending that the host is either not receiving or able to return. Generally, if your Percent Loss reads anything other than 0 or 100%, there is a problem,–even a Percent Loss of 1% or 2% is enough to cause issues. These problems can be the result of hardware issues at the host server, connectivity bottle-necking (too many users communicating through that host), telephone line noise, or other factors.
A high ping will cause your client to be unable to communicate fast enough with the server for the game to maintain fluid motion. This will result in your game’s movements appearing jerky, and you will notice that the players around you seem to be able to move much faster than you can. This is due to the fact that the other players are most likely taking a different route to the server and are not affected by the same issue you are.
METHOD 10 | DIFFICULTY: ⚫⚫⚪⚪⚪ | ⏲️ 5 MINUTES 
Sometimes when you have multiple devices – such as consoles, computers, tablets and phones – all simultaneously on the same network, especially when trying to connect to a single game server, there’s a chance that one or more players will be disconnected from the server. This can usually be solved by activating UPnP on your router, as well as making sure that all devices on the network both have UPnP support, and that it is set to active. Universal Plug and Play (UPnP) is a standard that helps routers communicate effectively.
If your router or gateway supports UPnP, make sure this setting is turned on.
Follow the steps below to turn on UPnP on your network hardware:
1 Login to your router administration page;
2 Look for “UPnP”, usually found under advanced settings;
3 Turn on all UPnP functionality;
4 Reboot your console and restart FIFA 19.
In other hand, sometimes players experience intermittent connectivity or lag in game play and one of the workarounds is to turn off the UPnP.
Follow the steps below to turn off UPnP on your network hardware:
1 Login to your router administration page;
2 Look for “UPnP”, usually found under advanced settings;
3 Turn off all UPnP functionality;
4 Reboot your console and restart FIFA 19.
If you are experiencing connection problems when playing FIFA 19, check if UPnP is active or not and test turning on / off.
METHOD 11 | DIFFICULTY: ⚫⚫⚪⚪⚪ | ⏲️ 5 MINUTES 
If your console is connected to the Internet through a router or bridge, try connecting the console Directly to the modem, instead of through those devices.
To do that, plug one end of a network cable into the back of the console and the other end directly into your modem.
If performance improves, the problem is with your router or bridge. In that case, change it for new ones or study the chance to connect your console direct to your modem.
METHOD 12 | DIFFICULTY: ⚫⚫⚪⚪⚪ | ⏲️ 3 MINUTES 
This step is for PC players only. If you play FIFA 19 on a PC, add the game as an exception to your firewall or, if you’re unworried about security, disable your firewall altogether.
Follow the steps below to add FIFA 19 to the exceptions list of your Windows firewall:
1 Search for “firewall” in the Windows 8 / 10 Start menu and select it from the options that appear in the top left;
2 Click on “allow an app or feature through Windows firewall” in the Windows Firewall window;
3 Click “Change settings” in the next window. Click “Allow another app…” in the bottom right corner;
4 Select FIFA 19 and then click “Add” to add the exception to the list.
METHOD 13 | DIFFICULTY: ⚫⚫⚪⚪⚪ | ⏲️ 3 MINUTES 
This is another step for PC players only.
While having many applications running simultaneously might simply slow your computer down a bit, resulting in maybe a chugging framerate or laggy gameplay, certain applications can even lead to more serious issues, such as limited connectivity and game crashes. If you are experiencing any issues, we recommend closing any and all background applications that you can before even launching Origin to guarantee the best game play performance and stability possible.
If a program is potentially causing interference with either your games or with Origin, you can either simply close or disable them, or, especially in the case of security applications, can add Origin and your individual games as exceptions–frequently referred to as “safe,” or “allowed”–so that their processes are overlooked by your program or programs.
The following applications and types of programs have been reported to cause issues with Origin and playing FIFA 19:
✅ Anti-Virus and Anti-Spyware Applications
Any Anti-Virus program could potentially block Origin and Origin game access, especially when not properly configured for use with Origin. Make sure that Origin and FIFA 19 are listed as exceptions for these programs so that they may run freely. If issues persists, try disabling, or even temporarily uninstalling the program, to test the issue.
✅ FTP and other Web Server Programs
Much like Peer to Peer software, FTP or other Web Server programs can eat up a lot of your internet bandwidth, dramatically affecting your online play, or even take up a lot of your system’s resources, resulting in slowed-down or laggy gameplay. Make sure you’ve exited any FTP or similar programs before playing, or minimally ensure that no downloads or uploads are active.
✅ Download Management Applications
Download Management programs, the most-common of which are “download accelerators,” may affect your FIFA 19 downloads or updates. Before trying to open Origin, which itself may require an update or automatically start downloading game updates, make sure to close out your Download Management software.
✅ VPN Applications
Virtual Private Networks allow users access to secure, private networks, such as a business intranet, across public networks, such as the internet. VPNs take up some extra internet connection bandwidth as well as computer processing power, both of which may affect the performance and responsiveness of your games, while some private networks may have additional security measures that will also limit game playability. Make sure to disconnect from any VPN you may be connected to before starting up your game.
✅ Proxy, IP Filtering and IP Masking Programs
Using a proxy, or additionally using any sort of IP filtering or IP masking software, can affect how your computer and your games are connecting to Origin and EA’s game servers. Disable any Proxies, IP filtering, or IP masking before jumping into the Origin client or your games. Note, the use of proxy server is not supported by the Origin client.
METHOD 14 | DIFFICULTY: ⚫⚫⚪⚪⚪ | ⏲️ 3 MINUTES 
Several troubleshooting tips for game freezes, slow or unsuccessful game loads and other issues recommend deleting game data on a PlayStation or clearing cache on an Xbox One. Regular internet usage causes your computer to automatically cache IP addresses and other domain name system results. Clearing this cache will refresh the data, getting rid of outdated data that may be causing connection issues. Follow the steps below depending on the your platform.
 XBox One
XBox One
1 Press and hold the power button on the front of the console until it powers down completely.
2 Unplug the power cable from the back of the console so that the power brick in not connected to the console.
3 Press the power button on the console three or four times. This will ensure that any remaining power in the battery is drained, clearing the cache on the console.
4 Plug the power cable back into the console and wait for the light on the power brick to change from white to orange.
5 Turn on the console using the power button.
 Playstation 4
Playstation 4
1 Open the Settings menu at the top of the dashboard.
2 Select Application Saved Data Management.
3 Select Saved Data in System Storage in the Application Saved Data Management menu.
4 Select Delete.
5 Choose a game to access the game’s saved data.
6 Select items from the list of games to delete. Open the Options menu to sort or to view more information about a file.
 PC
PC
1 Navigate to the desktop. Hold down the Windows key and press R. (This will open the Run dialogue)
2 Type ‘CMD’ and press Enter. (This will open a command prompt)
3 Type ‘ipconfig /flushdns’ and press ‘Enter’.
4 Type ‘ipconfig /registerdns’ and press ‘Enter’
5 Type ‘ipconfig /release’ and press ‘Enter’.
6 Type ‘ipconfig /renew’ and press ‘Enter’.
7 Type ‘netsh winsock reset’ and press ‘Enter’.
8 Reboot the computer.
METHOD 15 | DIFFICULTY: ⚫⚫⚪⚪⚪ | ⏲️ 3 MINUTES 
FIFA 19 uses a peer-to-peer connection, or a connection shared between you and one or more other players, for on line game play and matchmaking. Players with their routers set to use Internet Protocol version 6 (IPv6) for their connections tend to have compatibility issues with players using the more common IPv4. For instance, if one player is on an already-poor IPv6 connection then all players are usually disconnected.
PC players can change their system’s Internet Protocol version by:
1 On your PC, open the Control Panel and then search for adapter. In your search results under Network and Sharing Center, click View network Connections;
2 Right-click your active network connection and select Properties;
3 In Properties you should see check boxes for both Internet Protocol version 4 (TCP/IPv4) and Internet Protocol version 6 (TCP/IPv6);
4 If you’ve been having frequent connectivity problems and IPv6 is checked, uncheck it;
5 If you’ve been having frequent connectivity problems and IPv4 isn’t checked, check it.
If you experience new connectivity issues following the disabling of IPv6 on your PC, re-enable it to get rid of your new issues.
METHOD 16 | DIFFICULTY: ⚫⚫⚫⚫⚪ | ⏲️ 20 MINUTES 
Assigning a permanent IP address to your console ensures that it always has the same internal IP address even after it is rebooted. A static IP address will ensure that your router always knows where it can find your console. Some routers allow you to manually assign an IP address, so you should check to see if that is an option in your router. If your router does not allow manual assignments, you can set up a static IP address in your console.
The guidelines to setting up a static IP address on your console are too long to be published in this guide. For that reason, we ask you to follow the links below depending on your platform:
 XBox One
XBox One  Playstation 4
Playstation 4
After you assign a static IP address on your console, you need to set the console to DMZ. De-Militarized Zone is a place that is unprotected by any firewall/router from an attack. A computer on the DMZ is susceptible to any hack attempt and will rely on firewall and anti-virus to protect you. It is OK for consoles but it is generally unwise to use this method for a computer. To do it, follow these steps:
1 Open your PC and start your internet browser;
2 In the Address bar, type the default IP address for your router or gateway, and then press ENTER;
If you don’t know how to access your router administrator page, hold down the Windows key and press R, then type ‘CMD’, hit Enter, type ‘ipconfig /all’ in the command window and hit Enter again. It will show you something like 192.168.1.254 or similar;
3 Somewhere in your router’s settings there is an option to assign a ‘DMZ’. Find it and put in the IP address the one you gave to your console earlier;
4 Save your settings and reboot both your router and the console before testing the connection again.
METHOD 17 | DIFFICULTY: ⚫⚫⚫⚪⚪ | ⏲️ 10 MINUTES 
For players having difficulties connecting to on line play or to other players, it is likely that they need to open, or forward, their on line ports.
Ports are basically ‘endpoints’ between two connections. A ‘Port number’ is assigned to each end, like an address, in order to direct the flow of Internet traffic.
If you are experiencing connectivity issues with FIFA 19 on your Console, and you have exhausted all basic connection troubleshooting we have described, you may need to follow these instructions to learn how to open the router or gateway ports:
1 Open your PC and start your internet browser;
2 In the Address bar, type the default IP address for your router or gateway, and then press ENTER. If you don’t know the default IP, try to find it on your documentation or on hardware manufacturer’s website. The most common are Belkin (192.168.2.1), Linksys (192.168.1.1), D-Link (192.168.0.1) and Netgear (192.168.0.1. or 192.168.1.1). If you still don’t know how to access your router administrator page, Hold down the Windows key and press R, then type ‘CMD’, hit Enter, type ‘ipconfig /all’ in the command window and hit Enter again. It will show you something like 192.168.1.254 or similar;
3 Type your user name and password (for your router or gateway), and then click OK. If you do not know the default user name and password, refer to your hardware manufacturer’s documentation;
4 Once you are logged in, you should see your router or gateway’s configuration page.
Follow the tips of PortFoward about how to open the ports of your particular model. It is impossible to show here because there are hundreds of different models with different procedures;
5 Depending of your platform, insert the following ports on your Port Range Forward page:
 Xbox One
Xbox One
UDP: 88, 3074, 53, 500, 3544, 4500, 1863
TCP: 880, 3074, 53, 1863
 PlayStation 4
PlayStation 4
UDP: 3659, 17503, 17504, 10000-20000
TCP: 80, 443, 9988, 10000-20000, 17503, 17504, 42120, 42210, 42230, 44125, 44225, 44325
 Origin PC
Origin PC
UDP: 443
TCP: 80, 443, 8080
 Xbox 360
Xbox 360
UDP: 88, 3074, 53, 1863
TCP: 80, 3074, 53, 1863
 PlayStation 3
PlayStation 3
UDP: 3478-3480, 3658, 10070-10080
TCP: 80, 443, 465, 5223
If your router is new, you may not have to do this process. Check if it supports Pre-Configured on line gaming port settings, select the Xbox Live/Playstation Network Pre-Configured setting and assign it to your console.
If you are experiencing connectivity issues with FIFA 19 on your PC, you may need to follow these instructions to learn how to open the router or gateway ports:
1 On Windows 7, open up your desktop Start menu then click on the ‘Control Panel’ option to open it. On Windows 8 / 10, hit Windows key + X and then click on the ‘Control Panel’ to open it;
2 In the search box type ‘firewall’. Click on the ‘Windows Firewall’ option that appears and then in ‘Advanced Settings’;
3 If you are prompted for an administrator password or confirmation, type the password for confirmation. If not, please skip to the next step. In the left pane of the ‘Windows Firewall with Advanced Security’ dialog box click ‘Inbound Rules’;
4 In the right pane, click ‘New Rule’. This will cause a New Inbound Rule Wizard to run where you will be able to enter the following ports:
UDP: 3659, 9565, 9570, 9000 – 9999
TCP: 3569, 9946, 9988, 10000 – 20000, 42124
METHOD 18 | DIFFICULTY: ⚫⚫⚫⚪⚪ | ⏲️ 10 MINUTES 
The maximum transmission unit of a communications protocol of a layer is the size of the largest protocol data unit that the layer can pass onwards. An MTU limit that is set too high can cause fragmented packets and packet loss on your connection.
The first thing to do is to find Your optimal MTU. Then, you just need to set that value on your console’s settings. Follow these instructions to learn how to do it:
1 Open your PC and navigate to the desktop. Hold down the Windows key and press R (this will open the Run dialogue);
2 Type ‘CMD’ and press Enter (this will open a command prompt);
3 Type ‘ping www. google. com - f - l 1500’. You should see a message saying ‘100% packet loss’;
4 Now, you want to lower the last value by 10-15 or so, keep lowering it until your packets are no longer fragmented and 100% are received. Finally, you will want to increase the last value, little by little, until your packets begin to fragment again. ex: 1421, 1422, 1423, etc. Add 28 to your final value and take note of your optimum MTU value;
5 Go to the settings menu on your console and then setting up a new internet connection, or edit an existing one. Change the option from automatic to custom, and then set the MTU to your Optimum MTU Value.
METHOD 19 | DIFFICULTY: ⚫⚫⚫⚫⚪ | ⏲️ 20 MINUTES 
Maybe the most important and overlooked piece of a quality connection is your NAT type.
Network address translation (NAT) is the process of modifying IP address information in IP packet headers while in transit across a traffic routing device. On NAT type 1 NAT type 1 is usually static IP addressing with PAT (Port Address Translation) and the modem connects directly to your console. NAT type 2 is Dynamic IP addressing with PAT and a router is used to connect the modem to your console.
Your NAT Type is either Open, Moderate or Strict, and controls what other Nat Types you can connect to. An Open NAT Type means you can pretty much connect to anyone but is the least common of the three to have. A Moderate NAT Type, the most common of the three, means you can only connect to others who are Open or also Moderate. A Strict NAT Type means you will only be able to connect to others who are Open.
As you can probably figure out, if you have a Strict NAT Type, you’re probably going to have a bad time, at least when trying to play games online with your friends.
To top it all off, sometimes it’s pretty hard for your games to figure out your type and will connect you incorrectly, sometimes your ISP has a separate NAT Type, and sometimes EA servers or your connection might just be down.
If you got here without fixing your problem, don’t worry: there are good chances to have success with this tip if your router supports DMZ. We leave this tip to the end because it has a major drawback: you will be unable to use the Internet at home while playing FIFA 19. But at least, you will play perfectly.
A modem that has a router built in is always a solution to avoid. That’s why you should try to get NAT type 1. It will avoid many router problems, as the ones that happen when it does not save the open ports changes.
To check your NAT type, follow these steps:
 XBox One
XBox One
1 Go to Settings and then All Settings;
2 Go to Network;
3 Your NAT type will be under Current Network Status.
 Playstation 4
Playstation 4
1 Go to Settings and then Network Settings;
2 Run the Internet Connection Status;
3 Your NAT type will be listed near the bottom of the screen.
To learn how to configure a NAT type 1 connection on your XBox follow these steps:
1 Open your PC and start your internet browser. In the Address bar, type the default IP address for your router or gateway, and then press ENTER. If you don’t know the default IP, try to find it in your documentation or on hardware manufacturer’s website;
2 Type your username and password (for your router or gateway), and then click OK. If you do not know the default username and password, refer to your hardware manufacturer’s documentation or ask your ISP;
3 Disconnect the Internet through a path that depends on your router model but should be similar to Broadband Connection -> Internet Services -> Disconnect;
4 On your console, go to My Xbox, and then select System Settings;
5 Select Network Settings and then Select WiredNetwork or the name of your wireless network, if you are prompted to do so;
6 Select Configure Network and on the Additional Settings tab, select PPPoE Settings;
7 Select Username, enter it and select Done;
8 Enter your password and service name. If you don’t know your username, password or service name (PPPoE settings), please contact your Internet service provider (ISP);
9 Press the B button on your controller, and then test your connection.
🔟 Every time you turn on the console, you must turn off the Internet in router (step 1 to 3). Only then the console will be able to connect to the Internet.
Every time you disconnect the console, you must connect the Internet back in the router in order to have it on other devices.
To learn how to configure a NAT type 1 connection on your Playstation follow these steps:
1 Open your PC and start your internet browser. In the Address bar, type the default IP address for your router or gateway, and then press ENTER. If you don’t know the default IP, try to find it in your documentation or on hardware manufacturer’s website;
2 Type your username and password (for your router or gateway), and then click OK. If you do not know the default username and password, refer to your hardware manufacturer’s documentation or ask your ISP;
3 Disconnect the Internet through a path that depends on your router model but should be similar to Broadband Connection -> Internet Services -> Disconnect;
4 On your console, go to Network Settings -> Internet Connection Settings;
5 Choose Custom -> Wireless -> Enter your WLAN settings -> Insert your WLAN key (if connected wirelessly)
Or Choose Custom -> Network Cable -> Auto Detect (if connected by cable);
6 Choose PPPoE and enter your username and password (PPPoE settings). If you don’t know your username, password or service name (PPPoE settings), please contact your Internet service provider (ISP);
7 Follow the path Auto DNS -> Automatic MTU -> Do not use proxy -> Disable UPNP;
8 Save and test your connection;
9 Every time you turn on the console, you must turn off the Internet in router (step 1 to 3). Only then the console will be able to connect to the Internet.
Every time you disconnect the console, you must connect the Internet back in the router in order to have it on other devices.
METHOD 20 | DIFFICULTY: ⚫⚪⚪⚪⚪ | ⏲️ – MINUTES 
If none of the previous tips have helped you, please contact your Internet Service Provider. Expose the problem and ask for help. Request a firmware update for your router or a switch to other equipment.
If the problem persists, consider changing to another ISP. Before you do, try to talk to other players and analyse the feedback that they give you about other ISPs. It is not the perfect solution but, if playing FIFA 19 is really important to you, it may be the only one.
If you have no luck following this FIFA 19 Connection Problems Troubleshooting Gu >
1 Click here
2 Click on ‘server status‘
3 Check if the server of your console is working or not.
 To learn how to configure a NAT type 1 connection on your Playstation follow these steps: Регулярные публикации новостей об игре.
To learn how to configure a NAT type 1 connection on your Playstation follow these steps: Регулярные публикации новостей об игре. Posted by: Damien in FIFA 19, News March 20, 2019
In this post you can find all the updates made via server for FIFA 19 that will regularly be applied to multiple versions of the game on PlayStation 4, XBox One, PC, PlayStation 3, XBox 360 and Nintendo Switch, as well as FIFA 19 Companion and Web App.
The following changes were made between February 23 and March 9, 2019.:
Made the following change for PlayStation 4, Xbox One and PC :
- Updated the starhead for Samir Nasri.
The following changes were made between February 23 and March 28, 2019:
Made the following changes for PlayStation 4, Xbox One, PC, FUT Web App and FIFA 19 Companion App :
- Players will now be able to redeem their FUT Champions Points to gain entry to the Weekend League even after the Weekend League has started.
- For more information, please check out this article.
Made the following changes for PlayStation 4, Xbox One, PC:
- Updated the Skill Rating requirements for Divisions 1-6 in Division Rivals.
- For more information, please visit the Pitch Notes.
Made the following change for PlayStation 4, Xbox One, PC, FUT Web App and FIFA 19 Companion App :
- Added the Badge Item for FC Cincinnati.
The following changes were made between February 8th and February 22nd, 2019:
Made the following changes for PlayStation 4, Xbox One and PC :
- Updated the starhead for Jadon Sancho. Added manager starhead to Claudio Ranieri. Updates to a number of team kits.
Addressed the following issue for PlayStation 4, Xbox One and PC :
- The FUT 19 Headliners Player Items now appear in the search results when using the Special filter in the Transfer Market.
The following changes were made between January 21st and February 7th, 2019:
Made the following changes for PlayStation 4, Xbox One and PC :
- Added manager starheads to Joachim Low and Stanislav Cherchisov.
The following changes were made between January 6th, 2019 and January 20th, 2019:
Addressed the following issue for FUT Web and Companion App:
- The stripe in the Team of the Year icons was displaying an incorrect color.
The following changes were made between Nov 21st, 2018 and December 4th, 2018:
Addressed the following issue for PlayStation 4 and PC:
- Some names were incorrectly considered as inappropriate when entered as Kick Off names.
The following changes were made between Nov 7th, 2018 and Nov 20th, 2018:
Addressed the following issue for PlayStation 4, Xbox One and PC:
- The FUT Swap Items awarded in Objectives, Squad Battles and Squad Building Challenges were displaying the incorrect pack opening animation.
Made the following change for Nintendo Switch:
- Updated the Item shell for Ultimate Scream Items.
Addressed the following issues in FUT Web and The Companion App:
- The Weekend League entry message displayed the incorrect time in certain languages.
Addressed the following issue in FUT Web:
- Debug text appeared in the screen resize message pop up when the browser window was adjusted.
The following changes were made between Oct 22nd, 2018 and Nov 6th, 2018:
Addressed the following issues in FUT Web and The Companion App:
- Staff Items were showing the incorrect background graphic. Rare Item were missing shine effects. The background text for Bronze Player Items was aligned too high.
Made the following changes in FIFA Ultimate Team on PlayStation 4, Xbox One and PC:
- Made multiple visual changes to the FUT Pack opening animations.
The following changes were made between Sept 27th, 2018 and Oct 22nd 2018:
Made the following changes for PlayStation 4, Xbox One and PC:
- Changed the match outcomes of some disconnects in Division Rivals and Online Draft.
- We will continue to monitor for any further required changes.
Made the following changes in FIFA Ultimate Team on PlayStation 4, Xbox One, PC and Nintendo Switch:
- Updated the reward details description for the League Squad Building Challenges.
Addressed the following issues for PlayStation 4, Xbox One, PC and Nintendo Switch:
- Corrected Lukas Rupp’s player portrait in FUT. Disabled a tutorial that was causing players to lose button functionality when entering the Squad Building Challenges Hub.
Addressed the following issue in FIFA Ultimate Team on PlayStation 4, Xbox One, PC, Nintendo Switch:
- UEFA Champions League Player Items were not appearring when performing a search using the Special filter on the Transfer Market.
Made the following changes for PlayStation 4, Xbox One and PC :
Made the following change for PlayStation 4, Xbox One and PC : Регулярные публикации новостей об игре.
FIFA 19 Server Down! FIFA 19 Unable to Connect Problems You Need Know
EA's servers are down, stopping people from playing FIFA 19 and other popular games. The company's online services have broken, meaning that multiplayer games and its popular Origin service are inaccessible to players. Any games that rely on EA's servers, which includes like Madden 19, Star Wars Battlefront 2 and Battlefield 1 as well as Fifa, are being caught up in the problems.
The EA Help Twitter account has said that connectivity issues are stopping players from getting into the game at the moment. According to reports online it seems to be affecting players worldwide with reports from the UK and US as well as across Europe and Asia. It comes just hours after FIFA 19 was given an update that addresses various gameplay features in the game, which could potentially have some involvement in the server problems. The patch addressed various goalkeeper and volley issues that occurred during gameplay as well as adding updates to the Ultimate Team mode.
EA recognized the issue on Twitter and said it was being fixed.
" We're aware of connectivity issues affecting players at the moment and are working to resolve them," it posted. "Thank you. "
The issues are hitting console players on both Xbox One and PS4, according to those affected.
The problems are being seen across the world but particularly in Europe, according to the website Down Detector.
An exact time for when servers will be working again hasn't been given and it is hard to estimate when the game will be working again. The problems were first reported at around 13.30 BST according to Down Detector which means it is likely to at least last another hour or two while developers try to address the problem. We will post any updates here when they are available.
EA recognized the issue on Twitter and said it was being fixed. The EA Help Twitter account has said that connectivity issues are stopping players from getting into the game at the moment. According to reports online it seems to be affecting players worldwide with reports from the UK and US as well as across Europe and Asia. It comes just hours after FIFA 19 was given an update that addresses various gameplay features in the game, which could potentially have some involvement in the server problems. The patch addressed various goalkeeper and volley issues that occurred during gameplay as well as adding updates to the Ultimate Team mode. Регулярные публикации новостей об игре.
FIFA 19 servers appear to be down, as confirmed by EA Sports official Twitter account.

FIFA 19 DOWN: EA server status NOT WORKING - PS4, Xbox, PC, Switch Latest News Updates (Pic: EA)
FIFA DOWN - Update 2
9.30PM - EA Servers are still having issues across the board for games including FIFA 19.
Looking at EA Help's Twitter account is also not showing any signs of any improvements to the servers. Here's a quick look at some of the teams responses to some disgruntled fans:
"Hopefully soon! It's being worked on around the clock."
" We can't say for sure because the server issues are widespread right now. No one can log into the games, so it's our first priority. Once the servers are back up, we'll get you squared away."
" We're seeing some recovery, but the system isn't at 100% quite yet. It's getting there"
Stay tuned for updates.
FIFA DOWN - Update 2
7.30PM - EA continues to reassure players that the issues with servers are being looked into.
Over on the Twitter account for EA Help, staffers at the company have been tweeting out assurance to eager players.
“It's being investigated," the account noted to one enquiry.
“Your disconnecting and lagging when the servers are up is not something we can determine why without you testing” it said to another.
They added: “We're trying to get this resolved as quick as possible.”
We'll update you as soon as anything changes.
FIFA 19 servers are experiencing trouble with hundreds of PS4, Xbox One, PC and Nintendo Switch users suffering from server and connection issues.
Independent website DownDetector tracks social comments around outages and is currently monitoring the situation, as well as numerous people unhappy with the outage.
Down Detector initially logged thousands of reports from fans unable to connect to the game at around 6PM today.
The issue is mainly affecting users in the UK and Europe with Down Detector initially registering over 1000 reports from users experiencing issues with EA Servers and it appears to be rising.
Equally, this doesn't appear to be an issue isolated to FIFA 19. It looks like all EA Games are down currently, including EA's Origin service.
EA Sports official Twitter account for FIFA 19 has not yet commented on the outage, however, EA Help, the official account has responded to the huge number of complaints currently being thrown at the official account.
Writing on Twitter EA Help told fans:
" We’re having some trouble with our services right now, so you might not be able to get into your games or create a case with us on http:// help. ea. com. We’re looking into it, and we’ll let you know when we have more info."
It’s not clear at this time what has caused the server problems, or how long they might last.
It's certainly not for any scheduled maintenance.
Stay tuned for updates and refresh the page for the latest info.
EA Sports official Twitter account for FIFA 19 has not yet commented on the outage, however, EA Help, the official account has responded to the huge number of complaints currently being thrown at the official account.
 FIFA 19 servers appear to be down, as confirmed by EA Sports official Twitter account.
FIFA 19 servers appear to be down, as confirmed by EA Sports official Twitter account. The EA servers never were so overloaded as they are now. Many people are thinking to give up because they can’t play the game at all. If it is your case, don’t do it. Most of the times, there are ways to improve your game connection. We will explain how in our FIFA 19 Connection Problems Troubleshooting Guide. This year, our guide is even better because we added the EA’s experience to it.
Learn how to improve your FIFA 19 connection
There are many thousands of gamers who have problems connecting to FIFA 19 servers.
Among the most common anomalies are:
✅ Connection drops too often (including in the end of each match);
✅ High lag;
✅ Trouble finding opponents to play against;
✅ Trouble connecting to FUT 19 even when the EA servers are on.
It is true that the EA servers are far from being great. But, unlike the idea that the community usually has the greatest fault is not from EA. It’s the players. Don’t forget that the connection used on most of the FIFA 19 game modes is P2P (peer to peer).
A poor Internet service provider or a wrong configuration of connection settings are the main reasons for these problems. Many of these situations can be fixed without great difficulty. That’s what we intend to try to help in this article. We are not experts in this area but we also had connections problems and have investigated a lot to find solutions. Today we play without any problem.
We don’t guarantee you that you will be able to play after to follow our tips but at least you can try. In most of the cases, players who follow these tips improve their game experience.
There are several ways to try to improve your FIFA 19 connection.
We will list the 20 most important FIFA 19 connection problems by the order of greater ease of implementation:
METHOD 1 | DIFFICULTY: ⚫⚪⚪⚪⚪ | ⏲️ 1 MINUTE 
Before anything else, you should be sure that EA servers are running without problems.
It is very easy to check it:
1 Click here
2 Click on ‘server status‘
3 Check if the server of your console is working or not.
You should also check the consoles status. It is very easy to do it:
1 Click here (XBox) or here (Playstation), depending on your platform
2 Confirm if the server is ‘normal’ in ‘games’ (XBox) or if ‘games and social networks’ are green (Playstation).
METHOD 2 | DIFFICULTY: ⚫⚪⚪⚪⚪ | ⏲️ 3 MINUTES 
Before spending a good amount of time testing all the steps of this guide, you should be sure that the problem is in your connection and not in your account.
Only if you can not get into your Ultimate Team account or EAS account, create a new one and test it on the same console to see if your first account is Corrupted / banned or if the problem is in your connection.
METHOD 3 | DIFFICULTY: ⚫⚫⚪⚪⚪ | ⏲️ 5 MINUTES 
If you only had problems with your FIFA 19 connection right now, so this should be your first step in an attempt to solve them.
Follow the next steps and, in the end, test your connection again:
1 Turn off your console and network hardware (for example, your modem and router);
2 Wait 30 seconds;
3 Turn on your modem and wait for it to come back on line (approximately one minute);
4 Turn on the next piece of hardware (for example, the router), and wait another minute;
5 Repeat the last step for every additional piece of network hardware.
Ensure your router or modem’s firmware and drivers are up to date. To do so, you’ll likely be able to find help from your router manufacturer’s website.
METHOD 4 | DIFFICULTY: ⚫⚫⚪⚪⚪ | ⏲️ 5 MINUTES 
Although it is unlikely that you go and find the solution to your problem in simplifying network configuration, it is important to make it to screen every chance.
Your router or gateway might be having problems sharing an Internet connection. To see whether this is true, try to do one of the following and, at the end, test your connection again:
Wired connection
Temporarily unplug everything from your router, except the cable to your modem and the cable to your Xbox console or to your Playstation console.
Wireless connection
Temporarily turn off everything that’s connected to your wireless network except your Xbox console or your Playstation console.
METHOD 5 | DIFFICULTY: ⚫⚫⚪⚪⚪ | ⏲️ 3 MINUTES 
A weak wireless signal can cause poor FIFA 19 performance. Check your Wireless signal strength and follow these tips:
✅ Move your router or gateway off the floor and away from walls and metal objects.
✅ Move your console off the floor and away from walls and metal objects. Remove your console from an enclosed entertainment centre, bookshelf or TV stand.
✅ Minimise obstructions along a straight-line path between your console and your wireless router or gateway. Possible obstructions include TVs, cabinets, appliances, other electronics and furniture.
✅ Shorten the distance between your console and your wireless router or gateway. Ideally, your network hardware should be near the centre of your home.
✅ Turn off wireless devices. If your router uses the 2.4 GHz band, try turning off wireless devices, such as 2.4 GHz cordless telephones, Bluetooth devices and baby monitors. If you are using a wireless headset with a base station, try moving the transmitter away from your console, or temporarily turn it off to see if your wireless network signal improves.
✅ Try changing your wireless channel. Wireless routers and gateways can broadcast on different channels, and one channel might be clearer than another. For example, try channel 1 or 11. See your hardware documentation for help with changing wireless channels.
✅ Add a wireless repeater to extend your wireless network range. You can boost your signal strength by placing a wireless repeater halfway between your router or gateway and your console.
METHOD 6 | DIFFICULTY: ⚫⚪⚪⚪⚪ | ⏲️ 3 MINUTES 
Most of the players use the functionality that allows them to connect the console to the internet via a wireless connection. It is undoubtedly more practical, but usually wireless connections are also slower. Moreover, wireless connections are also more likely to network conflicts and errors.
Try to connect your console to the router by a good Ethernet cable and, if necessary, set up your Internet access on your console.
If you are already use a wired connection, change your ethernet cable.
METHOD 7 | DIFFICULTY: ⚫⚪⚪⚪⚪ | ⏲️ 1 MINUTE 
If your biggest problem is to find an opponent to play, then you should try to change the matchmaking options. Approximate location matchmaking uses your IP address to find an opponent closer to you for online play in Head to Head modes.
To change it you just need to start FIFA 19 and follow the path customise – online settings – matchmaking options and choose ‘yes’ to the approximate location matchmaking. The game will try to find opponents near to you.
METHOD 8 | DIFFICULTY: ⚫⚪⚪⚪⚪ | ⏲️ 1 MINUTE 
Bandwidth is the amount of information transferred over your Internet connection. If your bandwidth is limited or fluctuates dramatically, it can affect the performance of your FIFA 19 matches.
When someone in your house browses the Internet, they use bandwidth that could be going to your console. The same happens, when someone uses a set-up box, for example.
If you are having problems to play FIFA 19, make sure that other computers in your home are not downloading or transferring files while you are trying to play and the other devices are not connecting to the internet.
METHOD 9 | DIFFICULTY: ⚫⚫⚫⚪⚪ | ⏲️ 15 MINUTES 
If you are experiencing connection issues, you may want to test your connection speed. That’s what they will ask you to do if you contact the EA Support. There are several ways to do this using tools available on your computer, or with a powerful program called UOTrace that will provide extra information you can send to an Advisor.
UOTrace gives you the path the packet traveled through, as well as the speed and the percent loss.
Follow the steps below to perform a test using the UOTrace:
1 Download UOTrace here and run it;
2 Click the Options menu at the top of the window and select Advanced;
3 In the window where the server is listed, type in “easo. ea. com”;
4 Click the Traceroute button. After the traceroute has completed, click the Poll button;
5 Let the program send about 100 packets then click Stop Poll.
Ping test gives you average ping speed results.
Follow the steps below to perform a test using the Ping test:
1 Click the Start button, then type “CMD” into the search bar.
2 Right-click on “CMD” or “cmd. exe” under “Programs”, then select “Run as Administrator”;
3 At the Command Prompt type in “ping” followed by the server address: easo. ea. com. Hit Enter and wait for the results.
Trace Route gives you the path the packet traveled through, as well as the speed.
Follow the steps below to perform a test using Trace Route:
1 Click the Start button, then type “CMD” into the search bar;
2 Right-click on “CMD” or “cmd. exe” under “Programs”, then select “Run as Administrator”;
3 At the Command Prompt type in “tracert” followed by the server address: easo. ea. com. Hit Enter and wait for the results.
FIFA 19 uses the TCP/IP protocol that sends data in the form of packets. A ping time is the amount of time it takes for a packet of data to be sent from your computer to a host server. These numbers are a general guideline and the meaning of your ping can change depending on the type, or genre, of game you’re playing, or activity you’re trying to do.
Consistent low-pings affect fast-paced games such as FIFA, but have less of an impact on playing slower-paced games or downloading games.
If you are getting pings that average 75-100ms you’re likely fine. If you have multiple >100ms pings, that can signal connectivity problems in your games.
Host names/servers are the individual computers that make up the Internet. The connection you make to the server may travel, or hop, through 15-25 individual hosts before reaching it. If the hosts are suffering any issues, they can cause poor game performance.
If the ping for a particular host in the first few (3 to 4) hops is significantly high (usually near or above 175ms), it signifies that the routing host is either receiving more traffic than it can effectively handle, or is having some type of technical issue.
If the first few hop shows an IP address reading a mix of 10.x. x.x, 172.16.x. x, or 192.168.x. x, this means your connection is moving through several private networks that could be causing issues with game connectivity–this is usually when you’re on a very open network, such as on a University campus, at a library, on a military base, etc; if this is the case, you likely need to contact your network administrator to try to workaround any issues. Moving through multiple of the same type of private network–meaning that they consistently share the same number pairing in their above-stated prefix–however is usually fine.
If the third hop in particular shows the IP address 0.0.0.0, this probably means your device is having DHCP resolution issues, which you can solve by setting up a static IP address for your gaming device. You can get tutorials on how to setup a static IP address from your ISP, router manufacturer, or other resources online.
In UOTrace, the shield icons next to the host names give a graphical display of quality. Green indicates a good connection; as it worsens, the colors pass through various shades of yellow, red, gray, and finally, black.
Percent Loss is the percentage of packets that are being lost, or information you’re sending that the host is either not receiving or able to return. Generally, if your Percent Loss reads anything other than 0 or 100%, there is a problem,–even a Percent Loss of 1% or 2% is enough to cause issues. These problems can be the result of hardware issues at the host server, connectivity bottle-necking (too many users communicating through that host), telephone line noise, or other factors.
A high ping will cause your client to be unable to communicate fast enough with the server for the game to maintain fluid motion. This will result in your game’s movements appearing jerky, and you will notice that the players around you seem to be able to move much faster than you can. This is due to the fact that the other players are most likely taking a different route to the server and are not affected by the same issue you are.
METHOD 10 | DIFFICULTY: ⚫⚫⚪⚪⚪ | ⏲️ 5 MINUTES 
Sometimes when you have multiple devices – such as consoles, computers, tablets and phones – all simultaneously on the same network, especially when trying to connect to a single game server, there’s a chance that one or more players will be disconnected from the server. This can usually be solved by activating UPnP on your router, as well as making sure that all devices on the network both have UPnP support, and that it is set to active. Universal Plug and Play (UPnP) is a standard that helps routers communicate effectively.
If your router or gateway supports UPnP, make sure this setting is turned on.
Follow the steps below to turn on UPnP on your network hardware:
1 Login to your router administration page;
2 Look for “UPnP”, usually found under advanced settings;
3 Turn on all UPnP functionality;
4 Reboot your console and restart FIFA 19.
In other hand, sometimes players experience intermittent connectivity or lag in game play and one of the workarounds is to turn off the UPnP.
Follow the steps below to turn off UPnP on your network hardware:
1 Login to your router administration page;
2 Look for “UPnP”, usually found under advanced settings;
3 Turn off all UPnP functionality;
4 Reboot your console and restart FIFA 19.
If you are experiencing connection problems when playing FIFA 19, check if UPnP is active or not and test turning on / off.
METHOD 11 | DIFFICULTY: ⚫⚫⚪⚪⚪ | ⏲️ 5 MINUTES 
If your console is connected to the Internet through a router or bridge, try connecting the console Directly to the modem, instead of through those devices.
To do that, plug one end of a network cable into the back of the console and the other end directly into your modem.
If performance improves, the problem is with your router or bridge. In that case, change it for new ones or study the chance to connect your console direct to your modem.
METHOD 12 | DIFFICULTY: ⚫⚫⚪⚪⚪ | ⏲️ 3 MINUTES 
This step is for PC players only. If you play FIFA 19 on a PC, add the game as an exception to your firewall or, if you’re unworried about security, disable your firewall altogether.
Follow the steps below to add FIFA 19 to the exceptions list of your Windows firewall:
1 Search for “firewall” in the Windows 8 / 10 Start menu and select it from the options that appear in the top left;
2 Click on “allow an app or feature through Windows firewall” in the Windows Firewall window;
3 Click “Change settings” in the next window. Click “Allow another app…” in the bottom right corner;
4 Select FIFA 19 and then click “Add” to add the exception to the list.
METHOD 13 | DIFFICULTY: ⚫⚫⚪⚪⚪ | ⏲️ 3 MINUTES 
This is another step for PC players only.
While having many applications running simultaneously might simply slow your computer down a bit, resulting in maybe a chugging framerate or laggy gameplay, certain applications can even lead to more serious issues, such as limited connectivity and game crashes. If you are experiencing any issues, we recommend closing any and all background applications that you can before even launching Origin to guarantee the best game play performance and stability possible.
If a program is potentially causing interference with either your games or with Origin, you can either simply close or disable them, or, especially in the case of security applications, can add Origin and your individual games as exceptions–frequently referred to as “safe,” or “allowed”–so that their processes are overlooked by your program or programs.
The following applications and types of programs have been reported to cause issues with Origin and playing FIFA 19:
✅ Anti-Virus and Anti-Spyware Applications
Any Anti-Virus program could potentially block Origin and Origin game access, especially when not properly configured for use with Origin. Make sure that Origin and FIFA 19 are listed as exceptions for these programs so that they may run freely. If issues persists, try disabling, or even temporarily uninstalling the program, to test the issue.
✅ FTP and other Web Server Programs
Much like Peer to Peer software, FTP or other Web Server programs can eat up a lot of your internet bandwidth, dramatically affecting your online play, or even take up a lot of your system’s resources, resulting in slowed-down or laggy gameplay. Make sure you’ve exited any FTP or similar programs before playing, or minimally ensure that no downloads or uploads are active.
✅ Download Management Applications
Download Management programs, the most-common of which are “download accelerators,” may affect your FIFA 19 downloads or updates. Before trying to open Origin, which itself may require an update or automatically start downloading game updates, make sure to close out your Download Management software.
✅ VPN Applications
Virtual Private Networks allow users access to secure, private networks, such as a business intranet, across public networks, such as the internet. VPNs take up some extra internet connection bandwidth as well as computer processing power, both of which may affect the performance and responsiveness of your games, while some private networks may have additional security measures that will also limit game playability. Make sure to disconnect from any VPN you may be connected to before starting up your game.
✅ Proxy, IP Filtering and IP Masking Programs
Using a proxy, or additionally using any sort of IP filtering or IP masking software, can affect how your computer and your games are connecting to Origin and EA’s game servers. Disable any Proxies, IP filtering, or IP masking before jumping into the Origin client or your games. Note, the use of proxy server is not supported by the Origin client.
METHOD 14 | DIFFICULTY: ⚫⚫⚪⚪⚪ | ⏲️ 3 MINUTES 
Several troubleshooting tips for game freezes, slow or unsuccessful game loads and other issues recommend deleting game data on a PlayStation or clearing cache on an Xbox One. Regular internet usage causes your computer to automatically cache IP addresses and other domain name system results. Clearing this cache will refresh the data, getting rid of outdated data that may be causing connection issues. Follow the steps below depending on the your platform.
 XBox One
XBox One
1 Press and hold the power button on the front of the console until it powers down completely.
2 Unplug the power cable from the back of the console so that the power brick in not connected to the console.
3 Press the power button on the console three or four times. This will ensure that any remaining power in the battery is drained, clearing the cache on the console.
4 Plug the power cable back into the console and wait for the light on the power brick to change from white to orange.
5 Turn on the console using the power button.
 Playstation 4
Playstation 4
1 Open the Settings menu at the top of the dashboard.
2 Select Application Saved Data Management.
3 Select Saved Data in System Storage in the Application Saved Data Management menu.
4 Select Delete.
5 Choose a game to access the game’s saved data.
6 Select items from the list of games to delete. Open the Options menu to sort or to view more information about a file.
 PC
PC
1 Navigate to the desktop. Hold down the Windows key and press R. (This will open the Run dialogue)
2 Type ‘CMD’ and press Enter. (This will open a command prompt)
3 Type ‘ipconfig /flushdns’ and press ‘Enter’.
4 Type ‘ipconfig /registerdns’ and press ‘Enter’
5 Type ‘ipconfig /release’ and press ‘Enter’.
6 Type ‘ipconfig /renew’ and press ‘Enter’.
7 Type ‘netsh winsock reset’ and press ‘Enter’.
8 Reboot the computer.
METHOD 15 | DIFFICULTY: ⚫⚫⚪⚪⚪ | ⏲️ 3 MINUTES 
FIFA 19 uses a peer-to-peer connection, or a connection shared between you and one or more other players, for on line game play and matchmaking. Players with their routers set to use Internet Protocol version 6 (IPv6) for their connections tend to have compatibility issues with players using the more common IPv4. For instance, if one player is on an already-poor IPv6 connection then all players are usually disconnected.
PC players can change their system’s Internet Protocol version by:
1 On your PC, open the Control Panel and then search for adapter. In your search results under Network and Sharing Center, click View network Connections;
2 Right-click your active network connection and select Properties;
3 In Properties you should see check boxes for both Internet Protocol version 4 (TCP/IPv4) and Internet Protocol version 6 (TCP/IPv6);
4 If you’ve been having frequent connectivity problems and IPv6 is checked, uncheck it;
5 If you’ve been having frequent connectivity problems and IPv4 isn’t checked, check it.
If you experience new connectivity issues following the disabling of IPv6 on your PC, re-enable it to get rid of your new issues.
METHOD 16 | DIFFICULTY: ⚫⚫⚫⚫⚪ | ⏲️ 20 MINUTES 
Assigning a permanent IP address to your console ensures that it always has the same internal IP address even after it is rebooted. A static IP address will ensure that your router always knows where it can find your console. Some routers allow you to manually assign an IP address, so you should check to see if that is an option in your router. If your router does not allow manual assignments, you can set up a static IP address in your console.
The guidelines to setting up a static IP address on your console are too long to be published in this guide. For that reason, we ask you to follow the links below depending on your platform:
 XBox One
XBox One  Playstation 4
Playstation 4
After you assign a static IP address on your console, you need to set the console to DMZ. De-Militarized Zone is a place that is unprotected by any firewall/router from an attack. A computer on the DMZ is susceptible to any hack attempt and will rely on firewall and anti-virus to protect you. It is OK for consoles but it is generally unwise to use this method for a computer. To do it, follow these steps:
1 Open your PC and start your internet browser;
2 In the Address bar, type the default IP address for your router or gateway, and then press ENTER;
If you don’t know how to access your router administrator page, hold down the Windows key and press R, then type ‘CMD’, hit Enter, type ‘ipconfig /all’ in the command window and hit Enter again. It will show you something like 192.168.1.254 or similar;
3 Somewhere in your router’s settings there is an option to assign a ‘DMZ’. Find it and put in the IP address the one you gave to your console earlier;
4 Save your settings and reboot both your router and the console before testing the connection again.
METHOD 17 | DIFFICULTY: ⚫⚫⚫⚪⚪ | ⏲️ 10 MINUTES 
For players having difficulties connecting to on line play or to other players, it is likely that they need to open, or forward, their on line ports.
Ports are basically ‘endpoints’ between two connections. A ‘Port number’ is assigned to each end, like an address, in order to direct the flow of Internet traffic.
If you are experiencing connectivity issues with FIFA 19 on your Console, and you have exhausted all basic connection troubleshooting we have described, you may need to follow these instructions to learn how to open the router or gateway ports:
1 Open your PC and start your internet browser;
2 In the Address bar, type the default IP address for your router or gateway, and then press ENTER. If you don’t know the default IP, try to find it on your documentation or on hardware manufacturer’s website. The most common are Belkin (192.168.2.1), Linksys (192.168.1.1), D-Link (192.168.0.1) and Netgear (192.168.0.1. or 192.168.1.1). If you still don’t know how to access your router administrator page, Hold down the Windows key and press R, then type ‘CMD’, hit Enter, type ‘ipconfig /all’ in the command window and hit Enter again. It will show you something like 192.168.1.254 or similar;
3 Type your user name and password (for your router or gateway), and then click OK. If you do not know the default user name and password, refer to your hardware manufacturer’s documentation;
4 Once you are logged in, you should see your router or gateway’s configuration page.
Follow the tips of PortFoward about how to open the ports of your particular model. It is impossible to show here because there are hundreds of different models with different procedures;
5 Depending of your platform, insert the following ports on your Port Range Forward page:
 Xbox One
Xbox One
UDP: 88, 3074, 53, 500, 3544, 4500, 1863
TCP: 880, 3074, 53, 1863
 PlayStation 4
PlayStation 4
UDP: 3659, 17503, 17504, 10000-20000
TCP: 80, 443, 9988, 10000-20000, 17503, 17504, 42120, 42210, 42230, 44125, 44225, 44325
 Origin PC
Origin PC
UDP: 443
TCP: 80, 443, 8080
 Xbox 360
Xbox 360
UDP: 88, 3074, 53, 1863
TCP: 80, 3074, 53, 1863
 PlayStation 3
PlayStation 3
UDP: 3478-3480, 3658, 10070-10080
TCP: 80, 443, 465, 5223
If your router is new, you may not have to do this process. Check if it supports Pre-Configured on line gaming port settings, select the Xbox Live/Playstation Network Pre-Configured setting and assign it to your console.
If you are experiencing connectivity issues with FIFA 19 on your PC, you may need to follow these instructions to learn how to open the router or gateway ports:
1 On Windows 7, open up your desktop Start menu then click on the ‘Control Panel’ option to open it. On Windows 8 / 10, hit Windows key + X and then click on the ‘Control Panel’ to open it;
2 In the search box type ‘firewall’. Click on the ‘Windows Firewall’ option that appears and then in ‘Advanced Settings’;
3 If you are prompted for an administrator password or confirmation, type the password for confirmation. If not, please skip to the next step. In the left pane of the ‘Windows Firewall with Advanced Security’ dialog box click ‘Inbound Rules’;
4 In the right pane, click ‘New Rule’. This will cause a New Inbound Rule Wizard to run where you will be able to enter the following ports:
UDP: 3659, 9565, 9570, 9000 – 9999
TCP: 3569, 9946, 9988, 10000 – 20000, 42124
METHOD 18 | DIFFICULTY: ⚫⚫⚫⚪⚪ | ⏲️ 10 MINUTES 
The maximum transmission unit of a communications protocol of a layer is the size of the largest protocol data unit that the layer can pass onwards. An MTU limit that is set too high can cause fragmented packets and packet loss on your connection.
The first thing to do is to find Your optimal MTU. Then, you just need to set that value on your console’s settings. Follow these instructions to learn how to do it:
1 Open your PC and navigate to the desktop. Hold down the Windows key and press R (this will open the Run dialogue);
2 Type ‘CMD’ and press Enter (this will open a command prompt);
3 Type ‘ping www. google. com - f - l 1500’. You should see a message saying ‘100% packet loss’;
4 Now, you want to lower the last value by 10-15 or so, keep lowering it until your packets are no longer fragmented and 100% are received. Finally, you will want to increase the last value, little by little, until your packets begin to fragment again. ex: 1421, 1422, 1423, etc. Add 28 to your final value and take note of your optimum MTU value;
5 Go to the settings menu on your console and then setting up a new internet connection, or edit an existing one. Change the option from automatic to custom, and then set the MTU to your Optimum MTU Value.
METHOD 19 | DIFFICULTY: ⚫⚫⚫⚫⚪ | ⏲️ 20 MINUTES 
Maybe the most important and overlooked piece of a quality connection is your NAT type.
Network address translation (NAT) is the process of modifying IP address information in IP packet headers while in transit across a traffic routing device. On NAT type 1 NAT type 1 is usually static IP addressing with PAT (Port Address Translation) and the modem connects directly to your console. NAT type 2 is Dynamic IP addressing with PAT and a router is used to connect the modem to your console.
Your NAT Type is either Open, Moderate or Strict, and controls what other Nat Types you can connect to. An Open NAT Type means you can pretty much connect to anyone but is the least common of the three to have. A Moderate NAT Type, the most common of the three, means you can only connect to others who are Open or also Moderate. A Strict NAT Type means you will only be able to connect to others who are Open.
As you can probably figure out, if you have a Strict NAT Type, you’re probably going to have a bad time, at least when trying to play games online with your friends.
To top it all off, sometimes it’s pretty hard for your games to figure out your type and will connect you incorrectly, sometimes your ISP has a separate NAT Type, and sometimes EA servers or your connection might just be down.
If you got here without fixing your problem, don’t worry: there are good chances to have success with this tip if your router supports DMZ. We leave this tip to the end because it has a major drawback: you will be unable to use the Internet at home while playing FIFA 19. But at least, you will play perfectly.
A modem that has a router built in is always a solution to avoid. That’s why you should try to get NAT type 1. It will avoid many router problems, as the ones that happen when it does not save the open ports changes.
To check your NAT type, follow these steps:
 XBox One
XBox One
1 Go to Settings and then All Settings;
2 Go to Network;
3 Your NAT type will be under Current Network Status.
 Playstation 4
Playstation 4
1 Go to Settings and then Network Settings;
2 Run the Internet Connection Status;
3 Your NAT type will be listed near the bottom of the screen.
To learn how to configure a NAT type 1 connection on your XBox follow these steps:
1 Open your PC and start your internet browser. In the Address bar, type the default IP address for your router or gateway, and then press ENTER. If you don’t know the default IP, try to find it in your documentation or on hardware manufacturer’s website;
2 Type your username and password (for your router or gateway), and then click OK. If you do not know the default username and password, refer to your hardware manufacturer’s documentation or ask your ISP;
3 Disconnect the Internet through a path that depends on your router model but should be similar to Broadband Connection -> Internet Services -> Disconnect;
4 On your console, go to My Xbox, and then select System Settings;
5 Select Network Settings and then Select WiredNetwork or the name of your wireless network, if you are prompted to do so;
6 Select Configure Network and on the Additional Settings tab, select PPPoE Settings;
7 Select Username, enter it and select Done;
8 Enter your password and service name. If you don’t know your username, password or service name (PPPoE settings), please contact your Internet service provider (ISP);
9 Press the B button on your controller, and then test your connection.
🔟 Every time you turn on the console, you must turn off the Internet in router (step 1 to 3). Only then the console will be able to connect to the Internet.
Every time you disconnect the console, you must connect the Internet back in the router in order to have it on other devices.
To learn how to configure a NAT type 1 connection on your Playstation follow these steps:
1 Open your PC and start your internet browser. In the Address bar, type the default IP address for your router or gateway, and then press ENTER. If you don’t know the default IP, try to find it in your documentation or on hardware manufacturer’s website;
2 Type your username and password (for your router or gateway), and then click OK. If you do not know the default username and password, refer to your hardware manufacturer’s documentation or ask your ISP;
3 Disconnect the Internet through a path that depends on your router model but should be similar to Broadband Connection -> Internet Services -> Disconnect;
4 On your console, go to Network Settings -> Internet Connection Settings;
5 Choose Custom -> Wireless -> Enter your WLAN settings -> Insert your WLAN key (if connected wirelessly)
Or Choose Custom -> Network Cable -> Auto Detect (if connected by cable);
6 Choose PPPoE and enter your username and password (PPPoE settings). If you don’t know your username, password or service name (PPPoE settings), please contact your Internet service provider (ISP);
7 Follow the path Auto DNS -> Automatic MTU -> Do not use proxy -> Disable UPNP;
8 Save and test your connection;
9 Every time you turn on the console, you must turn off the Internet in router (step 1 to 3). Only then the console will be able to connect to the Internet.
Every time you disconnect the console, you must connect the Internet back in the router in order to have it on other devices.
METHOD 20 | DIFFICULTY: ⚫⚪⚪⚪⚪ | ⏲️ – MINUTES 
If none of the previous tips have helped you, please contact your Internet Service Provider. Expose the problem and ask for help. Request a firmware update for your router or a switch to other equipment.
If the problem persists, consider changing to another ISP. Before you do, try to talk to other players and analyse the feedback that they give you about other ISPs. It is not the perfect solution but, if playing FIFA 19 is really important to you, it may be the only one.
If you have no luck following this FIFA 19 Connection Problems Troubleshooting Gu >
Playstation 4
1 Open the Settings menu at the top of the dashboard.
2 Select Application Saved Data Management.
3 Select Saved Data in System Storage in the Application Saved Data Management menu.
4 Select Delete.
5 Choose a game to access the game’s saved data.
6 Select items from the list of games to delete. Open the Options menu to sort or to view more information about a file.
 Host names/servers are the individual computers that make up the Internet. The connection you make to the server may travel, or hop, through 15-25 individual hosts before reaching it. If the hosts are suffering any issues, they can cause poor game performance.
Host names/servers are the individual computers that make up the Internet. The connection you make to the server may travel, or hop, through 15-25 individual hosts before reaching it. If the hosts are suffering any issues, they can cause poor game performance. Home » Fix » How to fix FIFA 19 bugs on your Windows PC
Can’t download FIFA 19 FIFA 19 won’t start Lags and freezes in the FUT mode My controller doesn’t work in FIFA 19 Ultimate Team crashes to desktop FIFA 19 black screen issues FIFA 19 won’t connect to EA servers FIFA 19 Champions Edition won’t unlock Can’t log into FIFA Ultimate Team Companion in WebApp FIFA 19 match won’t start
The most famous football (soccer) simulation and the most lucrative EA’s project is finally here. FIFA 19 is out and it brings enhanced soccer experience to all players around the globe. However, it’s hard to expect that the game of this scale comes out flawless and without initial issues.
There’s a fair number of bugs, especially on the Windows PC version, and we decided to enlist the major ones and provide applicable solutions.
If you’ve experienced any bugs on FIFA 2019, there’s a good chance you’ll find the way to solve it in the list below.
Don’t have time to read the step-by-step tutorial? Watch this video guide and find out the solutions to fix FIFA 19 issues on Windows PC.
The first hurdle some is the inability to download the game in the first place. Once purchased on Origin, users should be able to download the game immediately. However, some of them get the purchase error, while the download process crashes for others. This isn’t an uncommon occurrence, so bear with us.
Here’s what you can try to address this:
- Check the connection settings. Restart the download. Make sure you have enough storage space (50 GB). Update the Origin client.
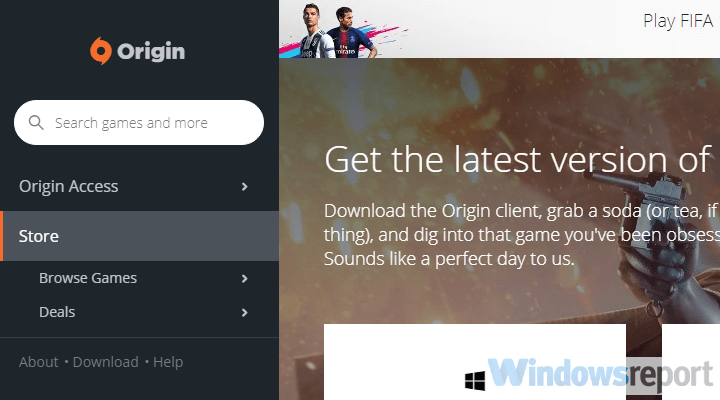 Log out and log in again into Origin. Disable all bandwidth-hogging processes in the background. Check your Region.
Log out and log in again into Origin. Disable all bandwidth-hogging processes in the background. Check your Region. On the other hand, having the game installed but not being able to start it is even worse. Some users who successfully downloaded and installed the game weren’t able to run it as they were welcomed by an error. There are a few things you should confirm before we consider reinstallation.
Follow these steps to troubleshoot the “Fifa 19 won’t start” error on Windows PC:
FIFA 19 is certainly not an undemanding game. The redesigned looks require more than a capable PC to run the game in a seamless manner. However, even if you have a gaming rig with a top-notch graphics card and enough RAM, you still need to check the associated software. Without the proper supporting software, the in-game experience might suffer. Especially in online modes.
In order to address this, we suggest following these steps:
Playing sports simulations on anything other than a controller means hardship. However, using a controller on a Windows PC requires proper drivers and, for some controllers, even the additional software. On the other hand, FIFA 19 on its own has a few mishaps when it comes to controllers. There seems to be a bug which makes any controller (even Xbox controller) unrecognizable.
If that’s what’s bothering you, follow these steps to resolve it:
The FIFA Ultimate Team mode is a bread and butter of recent FIFA games. It’s the, by far, the most popular and competitive mode in FIFA 19, as well. However, some users reported sudden desktop crashes while playing the match. This, sadly, results in them automatically losing the game. This is a part of EA’s anti-cheat program which doesn’t work as supposed to.
- Check the connection. Don’t use Alt-Tab combination. Disable Origin In-Game for FIFA 19. Disable Game mode and disable all notifications.
Press Windows key + I to open Settings. Choose Gaming.
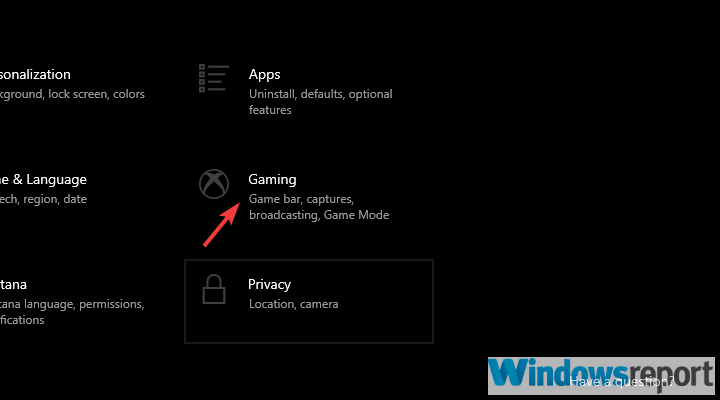 Select Game Mode from the left pane. Toggle Game Mode off.
Select Game Mode from the left pane. Toggle Game Mode off.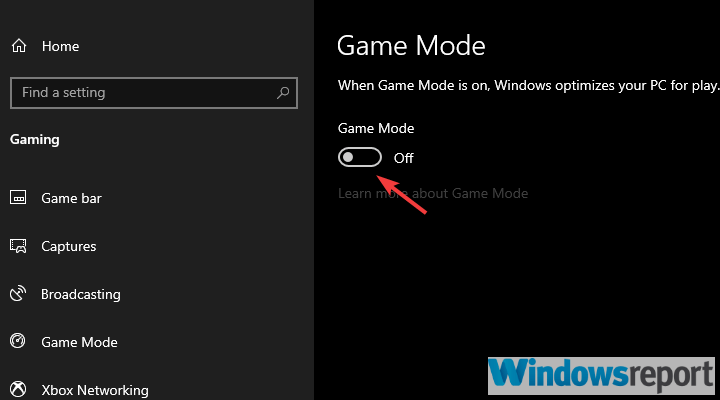 Now, click on the Action Center and enable Focus Assist.
Now, click on the Action Center and enable Focus Assist. The black screen almost always doesn’t stand for anything good. In this case, we’re probably looking at a driver issue. Thing is, even if you have the latest version of drivers for your graphics card, the GPU still might fail you. That’s why, instead of turning to Windows Update for a driver update, we suggest navigating to the OEM’s official site and getting your drivers from there.
Since a few years ago, the internet connection is a must if you want to take the full advantage of FIFA games. The same goes for FIFA 19. The permanent connection to EA servers is a necessity for more than a few modes. However, there seems to be a network issue as some players are not able to connect to EA’s dedicated FIFA servers.
This can be resolved by following these steps:
- Make sure EA servers are not temporary down. You can check the Server status, here. Check connection settings (reset your router, use LAN instead of Wi-Fi if possible, reboot the PC). Make sure Windows Firewall or an antivirus isn’t blocking the game.
The EA’s recent practice is to offer lots of pre-order content packages and, this year, users can choose between the Ultimate, Champions, and Standard editions of the game. The Ultimate Edition is the most expensive one. However, some of the users who prepurchased Champions Edition weren’t able to unlock it. They run into an error during the actualization process.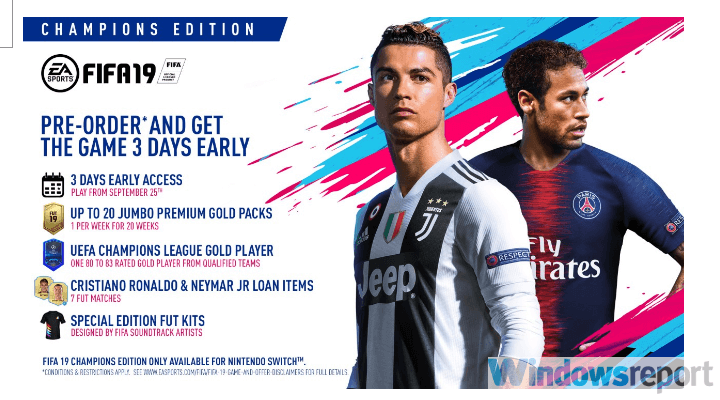
This is a common bug but we assure you that the problem should be addressed by sending a ticket to EA’s support.
The FUT Companion WebApp allows you to track all important things concerning your Ultimate Team. Starting with the current squad and moving to advanced statistics. However, some users weren’t able to log into FIFA Ultimate Team Companion for unknown reasons.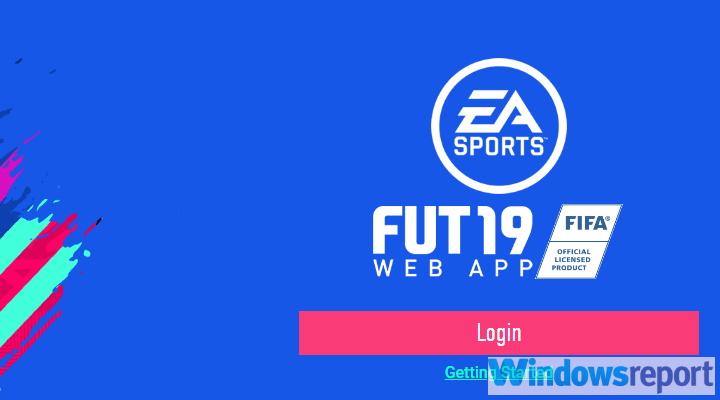
We suggest clearing your browser cache or using an alternative browser. In case you have a smartphone, you can get the Companion app on iOS and Android.
If the loading after the initial Lineup tweaks takes forever, we suggest checking your network settings and running the Origin built-in tool to check the files integrity. Of course, this is a common bug, so the eventual resolution is expected in future FIFA 19 updates.
Follow these steps to resolve the match-related issues in the FUT mode:
- Disable background applications, notifications, and Game Mode. Close the game and delete save files from Documents > FIFA 19 concerning MatchDay and Squads. Open the game and enable Live Form in the FUT mode. Finally, navigate to Main Menu > Customize > Edit teams and Update latest squads. Check the game integrity with the Origin client.
With that, we can wrap this article for the time being. We’ll make sure to add additional issues and solutions as the time pass. In case you have something to add or take, make sure to do so in the comments section below.
RELATED STORIES YOU SHOULD CHECK OUT:
- Check the connection settings. Restart the download. Make sure you have enough storage space (50 GB). Update the Origin client. Log out and log in again into Origin. Disable all bandwidth-hogging processes in the background. Check your Region.
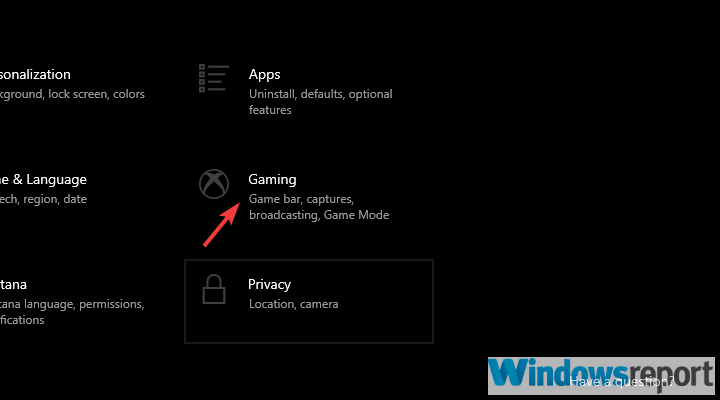 Since a few years ago, the internet connection is a must if you want to take the full advantage of FIFA games. The same goes for FIFA 19. The permanent connection to EA servers is a necessity for more than a few modes. However, there seems to be a network issue as some players are not able to connect to EA’s dedicated FIFA servers. Регулярные публикации новостей об игре.
Since a few years ago, the internet connection is a must if you want to take the full advantage of FIFA games. The same goes for FIFA 19. The permanent connection to EA servers is a necessity for more than a few modes. However, there seems to be a network issue as some players are not able to connect to EA’s dedicated FIFA servers. Регулярные публикации новостей об игре. 

With the EA Sports servers down, it’s causing quite a stir on Twitter from frustrated gamers. As of Tuesday, October 23, many people reported the online outage. It’s affecting aspects of the Madden 19, and FIFA 19 Ultimate Team, as well as Battlefield, Origin, and others. As of right now, it’s hard to gauge when it will be fixed. However, thousands of reports of online issues have arrived at various websites. The good news is that as of Tuesday afternoon, the problem seems to be fixed.
Right now, that’s a major question on the mind of many gamers. There’s not really an answer online. It isn’t for a scheduled maintenance of any type. It also doesn’t appear to be isolated to Europe or the United States as it seems to be widespread.
A number of people took to Twitter and expressed concern over the EA servers being down. One user indicated it was an issue with the “FIFA 19 servers on PC.” Other reports are indicating it is affecting not just FIFA, but also Madden 19, Battlefield, and Origin.
The official EA Help Twitter account also informed players earlier today that they were working to resolve the “connectivity issues.”
We're aware of connectivity issues affecting players at the moment and are working to resolve them. Thank you.
With the EA server down, it means there were issues for popular online modes in the games FIFA 19 and Madden 19 for some gamers. That could include the Ultimate Team modes for each of these popular sports games.
There is no official estimate on when the EA Sports servers are expected to be back up and running. As seen above, EA first recognized the issue early at 8:15 a. m. Eastern Time. At Down Detector website, there were issues reported around 1:30 p. m. Eastern Time from other countries besides the United States.
The best policy as always is to stay patient as the behind the scenes tech workers are likely to resolve the issue soon.
As of 2:15 p. m. Eastern Time EA Sport tweeted that they fixed the connectivity issues. Gamers need to perform a “power-cycle” on their console if there are any lingering connection issues.
The connectivity with our games and EA/Origin Access have been restored. Please power-cycle your console if you're still having trouble connecting. Thanks for your patience!
Gamers can always check the latest EA Sports servers status here.
Madden 19 is currently available for PlayStation 4 and Xbox One. The FIFA 19 game is available on PlayStation 4, Xbox One, and Nintendo Switch.
The official EA Help Twitter account also informed players earlier today that they were working to resolve the “connectivity issues.”
 There is no official estimate on when the EA Sports servers are expected to be back up and running. As seen above, EA first recognized the issue early at 8:15 a. m. Eastern Time. At Down Detector website, there were issues reported around 1:30 p. m. Eastern Time from other countries besides the United States. Регулярные публикации новостей об игре.
There is no official estimate on when the EA Sports servers are expected to be back up and running. As seen above, EA first recognized the issue early at 8:15 a. m. Eastern Time. At Down Detector website, there were issues reported around 1:30 p. m. Eastern Time from other countries besides the United States. Регулярные публикации новостей об игре. FIFA 19 is the latest football game that many will love, but as soon as the EA game servers go down this will have a great impact on players. Released onto many platforms such as PlayStation 3 and 4, Nintendo Switch, Xbox One and 360, Android and last but not least Microsoft Windows, when the game on any of these encounter problems the player needs somewhere to report their status.
Are you having FIFA 19 web app or Ultimate Team server problems? If the answer is yes then simply report your status below along with what platform you are playing on as well as your location as this helps understand if it’s a local or global issue.
The main problems with FIFA 19 can include servers going down, not being able to login, game crashing upon opening, lagging etc. You can also discuss about FIFA maintenance and updates etc, as well as ask any question you please about the game. This is a cool game with face scan, 20 Premier League managers as well as cool attacking techniques.
I have been playing the demo and for me seasons is not working properly. For me 3 out of 4 gaes are being disconnected on fifa 17.
Is anyone still having issues with FIFA 17 web app invites?
Playing FIFA 17 way too much because Frostbite is amazing, the game looks and feels so much better than any others ever period.
Got the free trial but i heard the web app has been released, is this the demo or full version of the game?
Today is the day FIFA 17 releases, I am getting my copy today if i can. Hopefully we do not have issues getting online because this is going to be one busy game so servers may falter.
My FIFA 17keeps saying “Login preempted because new version of the downloaded update file exist”… will I need to remove anything FIFA 16?
Have you found a solution?
I have the same issue as Kids. How do I resolve it?
Problem preempted because update file exists. How do I resolve this?
I cannot connect to EA servers, are they down right now? Typical when I need to logon to the actual game to claim my weekend league prizes.
EA have said on Twitter they are having intermittent connectivity issues, this is just the same as EA servers are down and i believe its to do with BF1 maintenance which knocks us all offline.
I can’t login in the EA servers because EA told me ” Login preempted because a New Version of the downloaded update file exists. I don’t know what that means and I need help.
Fifa 16 and 17 is down for me right now, guessing servers are not working yet again.
Me too same issue here … any solution?
I played a total 38 games, i won 21 games, i lost 17 games. why i did not get any awards. please anyone know thank you.
Down now in KL, malaysia. How’s other places?
Ultimate team down in Bloomington, Minnesota
I am trying to login online but I get a message that login preempted because of the downloaded update file exists?
FIFA 17 is not opening online for me, servers are surely down.
The FIFA 17 pack opening is giving me some issues at the moment. Is anyone else having issues please.
It wont let me access ultimate team because it is saying ‘login preempted because a new virsion of downloaded update file exists’ but I have already updated it what do I do?
I am so frustrated as I woke up this morning hoping to play me new FIFA 18 I got yesterday and not letting me play online.
I pre-ordered my game direct fro my PS4 PlayStation Store and cannot get the game loading. It has fully downloaded but will not install.
Not even able to find any player in the Market on FIFA Ultimate Team.
I have selected language but as soon as I do this on FIFA 18 it just logs me out and then i see an error code (np-41372-7).
I am on the PS4 and the FIA servers are surely down because I am unable to connect to any game.
Just update fifa 18 ps4 and now its saying login preemted or whateva, and it wont let me on pro clubs, anybody know what ta do??
What is it cause i dont know either
Did yous find out the problem?
#FUT and EASFC maintenance begins at 12:00 AM PT on June 6th and the FUT Match Creation will be down disabled 30 minutes beforehand. All services estimated to return at 1:30 AM PT.
This is a nightmare getting online to play, and the 19 is coming out this month. Watch the servers crash all the time.
I have the Xbox One and FIFA 19 is just playing online, keeps asking me to buy the game when I already have it. So a heads up everyone, go to the Microsoft website log in to your account and go on to your order history, once you have done that you can reinstall onto your devices.
I dont think they should even bother releasing FIFA 2020, because there is nothing but online play issues with FIFA 2019. Gameplay lag, not being able to play friends but can strangers.
This is getting stupid now keep on getting booted from an ultimate team game.
Is anyone still having issues with FIFA 17 web app invites? I dont think they should even bother releasing FIFA 2020, because there is nothing but online play issues with FIFA 2019. Gameplay lag, not being able to play friends but can strangers. Регулярные публикации новостей об игре.
